Настройка tinyCam Monitor
tinyCam Monitor от Алексея Васильева — приложение для Android для видеонаблюдения. Оно поддерживает камеры всех крупных производителей, в том числе IP Webcam.
Оно поддерживает также аудиопотоки IP Webcam (в Pro-версии) и расширенный функционал, такой как контроль вспышки и автофокуса.
Ссылка на видео, демонстрирующее работу IP Webcam с tinyCam Monitor (ссылка на YouTube).
Скачать можно отсюда, или отсканировав этот QR-код с помощью сканера штрих-кодов.
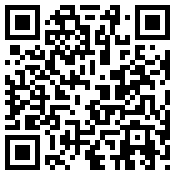
В приложении выберите "Управление камерами", добавьте новую камеру и выберите производителя "IP Webcam for Android".
Введите адрес камеры $IP$, выберите настроенный порт $PORT$, и всё должно заработать.
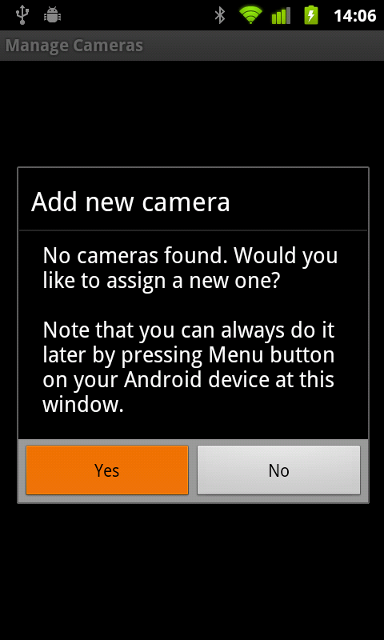
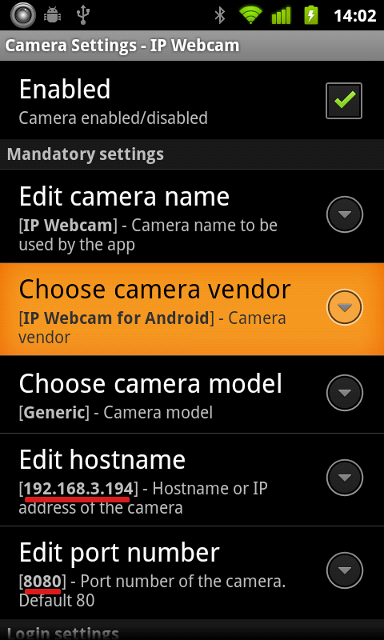
VLC Media Player — плеер, работающий под Windows, Mac и Linux. Он включает в себя просмотрщик, конвертер и систему вещания. Скачать VLC можно отсюда..
Для использования IP Webcam с VLC в меню VLC выберите Медиа ⇨ Открыть сетевой поток... и введите $URL$/video в качестве URL для просмотра видео или $URL$/audio.wav для просмотра аудио.
Также VLC можно использовать для записи:
Используйте эту конфигурацию:
General:
Source type: Remote
Function: Monitor
Source:
Protocol: HTTP
Method: Simple
Host name: $IP$
Port: $PORT$
Remote host path: /video (просто "video" не работает).
Важно: Если необходимо, укажите имя пользователя и пароль в адресе таким образом: пользователь:пароль@$IP$.
Откройте диалог добавления камеры, как обычно.
Для использования IP Webcam выберите "MJPEG Stream" из списка производителей и используйте данные настройки:
Video path: /video
Audio path: /audio.wav
Host name: $IP$
Port: $PORT$
Поле "RTSP/video port" можно оставить пустым.
В основном интерфейсе webcamXP нажмите правой кнопкой на источник видео и выберите Network cameras ⇨ Connect...
В качестве Camera Brand выберите Android и Camera Model установите в положение IP Webcam. Выберите желаемую настройку (лучше MJPEG). Затем нажмите Next.
В качестве Hostname укажите $IP$ и в поле Port введите $PORT$.
Нажмите ОК, и камера готова к просмотру!
Чтобы подключить IP Webcam к iSpy, следуйте официальной инструкции.
Вот список сервисных адресов IP Webcam:
- $URL$/video — адрес для потокового вещания в формате MJPEG.
- $URL$/shot.jpg получает последний кадр.
- $URL$/audio.wav получает аудиопоток в формате Wav.
- $URL$/audio.aac получает аудиопоток в формате AAC (если поддерживается телефоном).
- $URL$/audio.opus получает аудиопоток в формате Opus.
- $URL$/focus фокусирует камеру.
- $URL$/nofocus сбрасывает фокус.
Получить доступ к IP Webcam через интернет возможно если телефон подключен к Wi-Fi сети, а роутер, обеспечивающий Wi-Fi, имеет внешний интернет-адрес. Конфигурация роутера требует определённых технических навыков, но большинство людей в состоянии её выполнить.
Важно: Пожалуйста, также прочитайте инструкцию по привязке MAC-адреса для предотвращения изменения внутреннего IP-адреса.
Через веб-интерфейс вашего роутера необходимо пробросить порт, на котором работает IP Webcam, в интернет, чтобы к телефону можно было подключиться, используя внешний IP роутера. Этот функционал обычно называется "Virtual servers" или "Port forwarding". Обратитесь к документации для настройки. Также в интернете существует база данных инструкций для настройки проброса портов: http://portforward.com/. Важно: не покупайте программное обеспечение для проброса, вам нужны только инструкции размещённые на сайте.
Настроенная система выглядит вот так:
Терефон (192.168.3.198, сервер запущен на порте 8080) ---> Роутер (Пробрасывает 192.168.3.198:8080, внешний IP -- 66.77.88.99) <--- Внешний клиент с доступом через интернет (открывает http://66.77.88.99:8080).
Для определения внешнего IP и проверки "видимости" IP Webcam из интернета есть несколько онлайн-инструментов. Если вы не нашли внешний IP в настройках роутера, вы можете получить его, посетив http://whatismyip.org. А чтобы проверить, успешно ли проброшен порт, используйте онлайн сканер портов, например этот. В качестве адреса там надо ввести внешний IP роутера (в нашем примере, 66.77.88.99), и внешний проброшенный порт в поле "list of ports" (по умолчанию, и в нашем примере, 8080).
Заметьте что скорей всего вы не сможете пользоваться IP Webcam по внешнему адресу, находясь внутри сети, из которой проброшен порт. Это частая ошибка в прошивке роутеров. Проверяйте доступ ко внешнему адресу из другой Wi-Fi сети или по другому соединению, например, 3G.
Устройством, отвечающим за распределение IP-адресов внутри Wi-Fi сети, является Wi-Fi-роутер. Это распределение IP ("привязка") даётся на определённое время и может измениться, когда привязка истечёт. Это может привести к тому, что IP Webcam окажется недоступной по старому адресу.
Чтобы предотвратить подобную ситуацию, требуется привязать статический IP-адрес к MAC-адресу телефона через веб-интерфейс роутера. В интерфейсе роутера найдите пункты "DHCP clients", "Static leases" или "IP/MAC binding" и добавьте туда MAC-адрес телефона и его желаемый (или текущий) IP.
MAC-адрес смартфона можно найти в меню Настройки->О телефоне->Общая информация->MAC-адрес Wi-Fi.